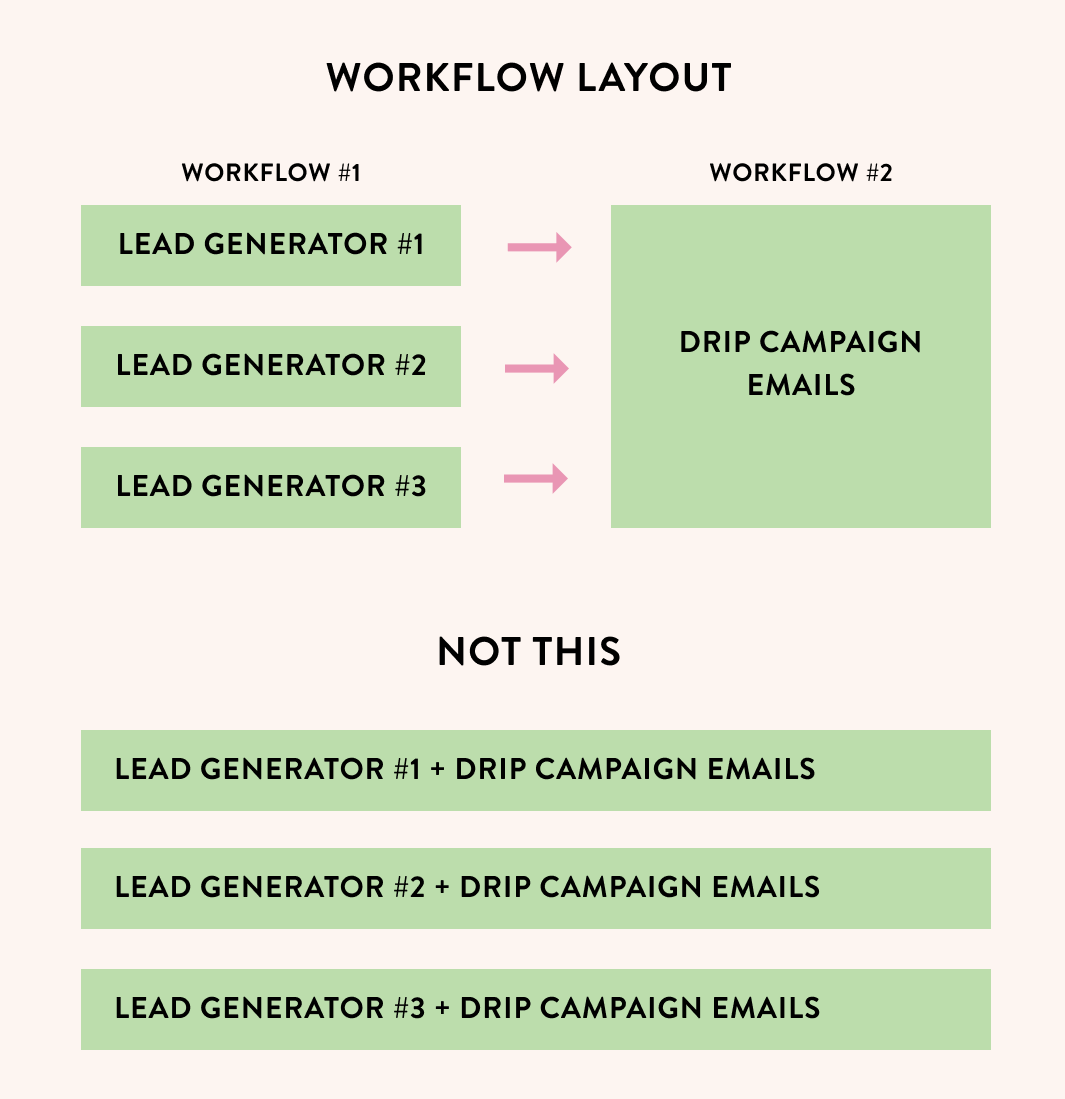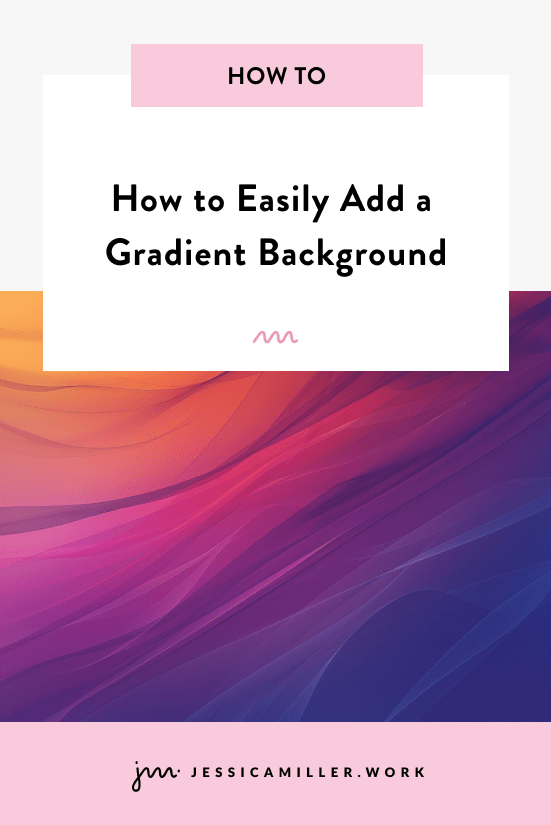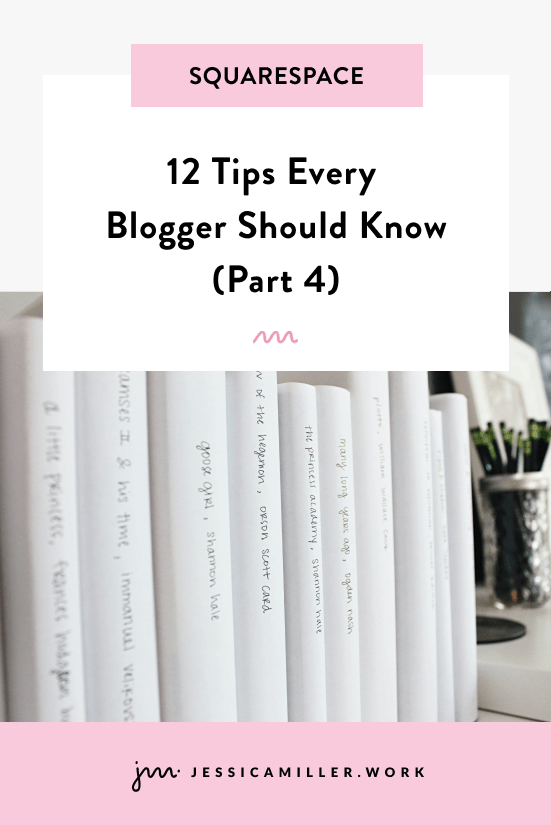Streamline Multiple Flodesk Workflows - The Uncomplicated Way
Pin this post to Pinterest! ☝🏻
FLODESK WORKFLOWS
Setting up multiple lead magnets and workflows in Flodesk can get complicated REAL quick. It's essential to have everything streamlined so that customers aren't getting the same email multiple times.
I cannot emphasize this enough - if you don't have a CRM, you need one.
No matter how small your business is, you need to be growing your business with a lead magnet utilizing a CRM.
A CRM (Customer Relationship Managemenet system) is a hub that not only stores customer data, but also sends automated emails to customers.
When I'm choosing a CRM, there are three main factors I'm looking at:
Can I customize my emails so that they look gorgeous and will keep readers engaged? (that's a hard "No" for Squarespace and Mailchimp).
Can I create different audience segments on the back-end to send targeted emails to?
Can I customize a form to embed on my website using my own branding?
For me, the one CRM that checks all of those boxes is Flodesk. Not only are their emails GORGEOUS, but their back-end is robust too, and I LOVE the fact that I can embed their opt-in forms on my site (and match my branding).
Psst: Use this link to get 50% off your first year of Flodesk.
Embedding the form is important because everything in this post hinges on the ability to do that. If your CRM doesn't allow you to customize and embed a sign up form, your options are -
Here are the steps to USING lead magnets:
Create the lead magnet(s)
Embed the form on your website
Customers fill out the form and are automatically emailed the PDF (the lead magnet)
Customers enter the queue to receive your drip campaign
Today I'm going to show you my exact process of how I create a workflow for each lead magnet and how they all feed into my main drip campaign.
CREATE YOUR LEAD MAGNET
Lead magnets are the number one way to grow your email list. Too many times I see a generic "Join our Newsletter!" form on someone's site, which absolutely zero people are filling out. Instead, you need to give them something of value for free in return, and THEN they will fill out the form.
I have four lead magnets on my site. They are all helpful PDF's that people actually find useful. Mine are -
Beginner's Guide to CSS (by far my most popular)
I created my lead magnets in InDesign and then exported them as PDF's. Once someone fills out the form on my site, Flodesk automatically sends them a link to download the PDF.
EMBED THE FORM ON YOUR WEBSITE
Now it's time to create the form in Flodesk and embed it on your site. Check out this previous blog post that has a complete step-by-step process to do this then come back to this post.
Here is my Flodesk form embedded on my website -
CREATE THE SEGMENT IN FLODESK
You'll want to create a segment for each lead magnet that you have. Theoretically, you should have already created them in the previous step (from the other blog post) when you created the form. This is an important step, because the label/segment that gets applied to someone when they fill out the form is what will trigger the workflow to receive the email. So make sure both the form and the workflow have the same segment attached to it.
If you haven’t already created your segment, go into Flodesk and click Audience -> Segments -> New Segment. Type in the segment name (mine is "Freebie - Beginner CSS") then choose your color and hit Save.
I like to make my freebies the same color so that they're easily identifiable in my other segments. You'll also need to create a segment called "Drip Campaign" and a segment called "Completed - Drip Campaign", which we will use later.
CREATE THE LEAD MAGNET WORKFLOW
Let me explain the thought process behind how I have my workflows set up. I have one workflow per lead magnet. Then I also have a main 'drip campaign' workflow that has 2 scheduled emails in it.
The reason I keep the workflows separate is this... Let's say I had ONE workflow that had the lead magnet email and the 2 drip campaign emails in it. Then, every time someone filled out the form for each lead magnet, they would get those 2 additional drip campaign emails every time. We don't want that! So instead, every lead magnet has its own workflow that then feeds into the drip campaign workflow.
Ok, let's create that workflow! In Flodesk, click Workflows at the top, then New Workflow. Click "Start from Scratch" on the left, and name your workflow. Mine is named “Beginner CSS”.
Now you can create the elements of your workflow. Click Add Trigger and choose your segment that corresponds with your first freebie item. Hover underneath the first block, and you will see the plus sign appear. Click the plus sign and choose Time Delay. Leave it at the default "one minute".
Now hover over the plus sign again and this time click Email. You will need to create a new email and include a button with a link to download the PDF. Flodesk gives you the option to attach a file to a button instead of taking people to a link.
Click Finish when you are done.
Now click the plus sign again and choose Action. Click "Add subscribers to segment" and choose "Drip Campaign" from the segments.
We now have a workflow that says after someone gets added to the lead magnet segment, it will wait one minute and send the email, then it will assign the "Drip Campaign" label to their record.
Now you're ready to publish this workflow!
Click Publish in the top right, then click the Publish Now button.
Repeat this process creating as many forms and workflows as you need for the number of lead magnets that you have.
CREATE THE DRIP CAMPAIGN WORKFLOW
Ok, just one more workflow to create! You're almost to the finish line.
Same process as before: Click Workflows at the top, then New Workflow. Click "Start from Scratch" on the left, and name your workflow. Mine is named "Drip Campaign (after freebie)".
Click Add Trigger and choose the "Drip Campaign" segment. This means that someone will enter this workflow as soon as they get the "Drip Campaign" label added to their record (this was the last step of the Lead Magnet workflow).
Hover underneath the first block, and you will see the plus sign appear. Click the plus sign and choose Time Delay. Change it to "1 Day". If we didn't change it to 1 Day, then they would get the next email in this workflow as soon as they got the lead magnet...so this is telling it to wait one day, then send the next email.
Now click the plus sign again and click Email. Write the first email that you want them to get. Mine is an initial introduction telling them a little about me.
Click the plus sign again and click Time Delay... choose "2 Days" for this one.
Then again, click the plus sign and choose Email, then write your second email. My second email includes some of my most popular blog posts so that people have a place to start on the blog.
Now click the plus sign and click Action. This time, on the right hand side, change it to "remove subscribers" and then choose "Drip Campaign" for the segment. This means that once someone has completed the workflow, we're going to remove that label from their contact record.
Click the plus sign again, and again click Action. Choose "Add subscribers" and choose "Completed - Drip Campaign" for the segment. Now we have a label on their record that shows that they completed the drip campaign.
There’s two reasons I like to add this Completed label:
This way I can always tell who is in the middle of the workflow. If it says "Completed", then I know they're finished.. if it just says "Drip Campaign", then I know they're in the process.
I send out an email anytime I have a new blog post, and I only want that going to people that have completed the drip campaign. If I can’t target it to only Completed people, then people that are in the middle of the drip campaign would get the blog post email - and I don’t want to overwhelm them with too many emails.
Publish your workflow and you're good to go!
CONCLUSION
As you can see, things can get really complicated really quickly when you start creating multiple forms and workflows. Hopefully this post helped bring some clarity and organization to your system.
As always, test, test, test.
One simple mistake can fire off the wrong email to the wrong person (or multiple emails!). If you're not testing things, the only way you'll know something is wrong is if someone happens to let you know.
Yes, testing can be laborious, but it's worth it!
One last word of precaution... if you go edit a workflow (or even if you just click on it to look at it!), it will pause your workflow until you publish it again. So BE SURE to Publish everything if something gets paused!
Want to see any of these workflows in action? Download any of my free lead magnets and you’ll get in the queue for the emails :)
Aaaand, once again here’s that Flodesk link to save 50% off the first year.
*This post may contain affiliate links, so I may earn a small commission when you make a purchase through links on this site at no additional cost to you.